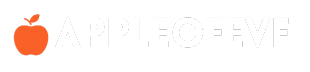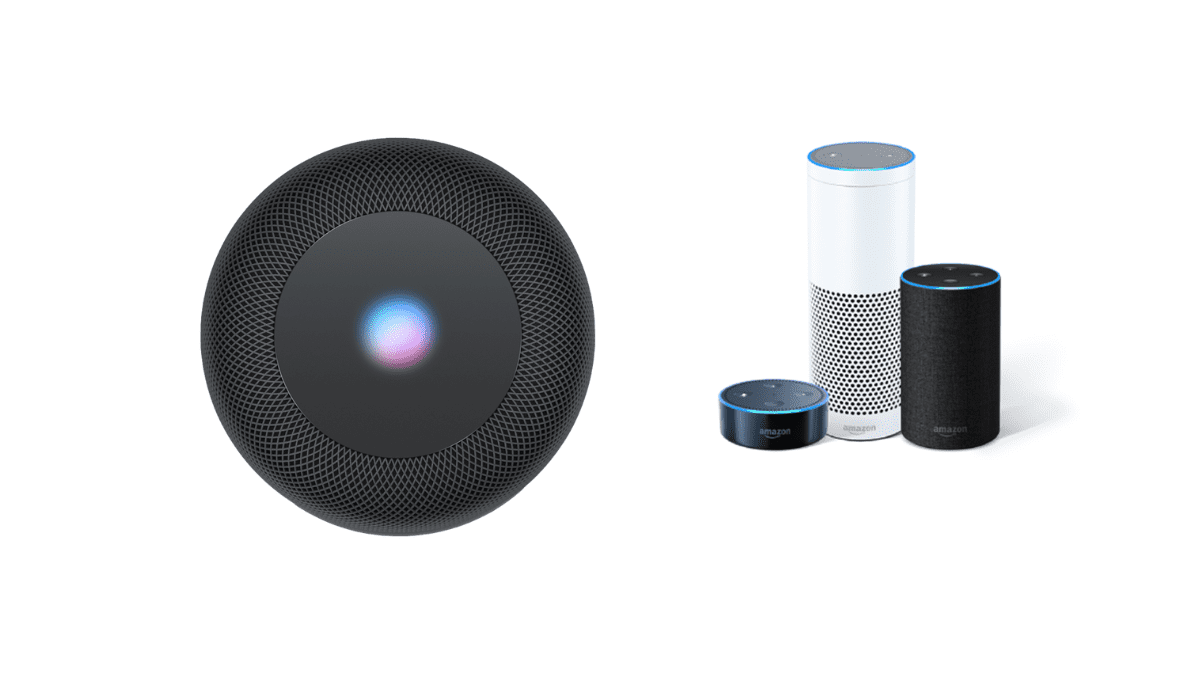Reset a HomePod mini without Wi-Fi, follow these detailed steps. I’ve included important highlights to ensure the process is clear.
Reset a HomePod mini without Wi-Fi involves restoring the device to factory settings without needing an active internet connection. This can be done by physically pressing and holding the top of the HomePod until the light turns red and three beeps are heard, or by using the Home app if previously linked. It’s useful in cases of Wi-Fi issues, transferring ownership, or fixing software glitches when network access isn’t available.
Reset a HomePod mini without Wi-Fi, follow:-
1. Unplug and Reset a HomePod mini without Wi-Fi HomePod Mini
- Disconnect the HomePod mini from its power adapter.
- Await ten seconds or so before reattaching it. This gives the device a moment to fully power off.
2. Reconnect and Press the Top of the Device
- Plug the HomePod mini back into the power source.
- Within the next 10 seconds after reconnecting, press and hold the top of the HomePod mini, where the light appears.
3. Wait for the Light to Change
- Keep pressing the top of the HomePod mini until the light changes from white to red. This signals that the reset process is starting.
4. Listen for the Beeps
- Continue to hold down the top until you hear three beeps.
- These beeps are the confirmation that the HomePod mini is being reset.
5. Reset a HomePod mini without Wi-Fi and Release
- After hearing the third beep, release the pressure from the top of the HomePod mini.
- At this point, the HomePod mini will return to its factory settings and be ready for a fresh setup.
6. Alternative Method: Reset a HomePod mini without Wi-Fi Using the Home App
If the touch-based method doesn’t work, you can also reset a HomePod mini without wi-fi using the Home app on an Apple device:
- Open the Home app on an iPhone, iPad, or Mac that’s signed in with the same Apple ID as the HomePod mini.
- In the Home app, long-press the HomePod mini icon.
- Scroll down and select the “Reset HomePod” option. This method can be useful if you still have access to your device but no Wi-Fi connection.
- Manual Reset: Unplug, reconnect, and press the top of the HomePod until the light changes and you hear beeps.
- Reset via Home App: If touch reset fails, use the Home app to perform a reset.
Reset a HomePod mini without Wi-Fi right and wrong
What’s Right:
- Unplug the HomePod Mini: Disconnecting the power for at least 10 seconds is correct and necessary to begin the reset process.
- Reconnect and Hold the Top: Once you plug it back in, press and hold the top of the HomePod mini. This is the correct way to initiate a reset.
- Wait for Light Change: The light will change from white to red, which is the proper indication that the reset process is occurring.
- Listen for Three Beeps: The three beeps you hear confirm that the reset is happening. After the third beep, you can release the top.
- Use the Home App (Alternative): If the touch-based method doesn’t work, using the Home app is a valid way to reset the HomePod mini.
What’s Wrong:
- Pressing for Too Short a Time: If you don’t hold the top of the HomePod long enough (until the red light and three beeps), the reset will not complete.
- Not Waiting for Beeps: Some users may release the top too early, before the three beeps, which can prevent the reset from occurring.
- Not Using the Home App When Necessary: Failing to try the Home app if the touch reset method doesn’t work is a missed alternative.
- Assuming You Need Wi-Fi: You do not need an active Wi-Fi connection to reset the HomePod mini, so trying to connect to Wi-Fi isn’t necessary for the reset itself.
Key Points: Reset a HomePod mini without Wi-Fi
- Right: Unplug, reconnect, and press/hold the top of the HomePod.
- Wrong: Releasing the hold too early or assuming Wi-Fi is needed.
why you might need to reset a HomePod mini without Wi-Fi
1. Wi-Fi Connection Issues
- If your HomePod mini is having trouble connecting to a Wi-Fi network or if your home network is down, you may not be able to control or use the device properly. Resetting it can help fix any connection problems.
2. Selling or Giving Away the Device
- If you’re planning to sell, gift, or transfer ownership of your HomePod mini, it’s important to reset it to its factory settings. This ensures that none of your personal data, like Apple ID or preferences, are shared with the new user.
3. Software Glitches or Unresponsiveness
- If the HomePod mini becomes unresponsive, behaves erratically, or is stuck on a certain setting or feature, a factory reset can clear out any software glitches or bugs and restore it to proper working condition.
4. Changing Wi-Fi Networks and Reset a HomePod mini without Wi-Fi
- If you’re moving your HomePod mini to a new location where there’s a different Wi-Fi network, but you cannot access the current Wi-Fi to configure the change, resetting the device can help you reconfigure it more easily on the new network.
5. Unable to Access the Home App
- If you don’t have access to the Home app (for example, if you lost the phone or device that was previously linked to the HomePod), a manual reset allows you to regain control of the device without needing the app.
6. Persistent Errors or Crashes
- When the HomePod mini is continuously crashing or showing errors, and basic troubleshooting doesn’t fix the problem, a factory reset can often resolve deeper issues by clearing the device’s memory and starting fresh.
Normally who can reset a Homepod mini without wi-fi
Anyone with physical access to the HomePod mini can reset it without Wi-Fi, but here’s a breakdown of the typical people who may need to or can perform a reset:
1. The Device Owner
- The primary person who owns the HomePod mini can reset it for troubleshooting, transferring ownership, or other reasons like network changes or software issues.
2. Family Members or Household Users can Reset a HomePod mini without Wi-Fi
- If the HomePod mini is shared within a household, family members who have access to the device can perform the reset. This is particularly useful if the owner isn’t available but the HomePod needs to be reset.
3. Service Technicians
- If the HomePod mini is being taken in for repair or support, a service technician might reset it to diagnose and fix any issues, especially if they can’t connect it to Wi-Fi.
4. New Owners
- If someone buys or is gifted a second-hand HomePod mini, they may need to reset the device to remove the previous owner’s settings, Apple ID, and network configurations, especially if the previous owner didn’t reset it before transferring the device.
5. IT Support or Administrators (in a Managed Setup)
- In an environment where HomePods are managed for specific functions (e.g., a corporate or educational setting), an IT admin may need to reset it if the Wi-Fi network is unavailable or if there are configuration issues.
Who Cannot Reset the Device:
- Strangers or unauthorized individuals cannot reset the HomePod mini unless they have physical access to the device. There are no remote options to reset the HomePod mini without Wi-Fi, so physical proximity is necessary.