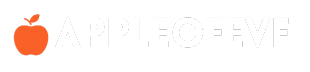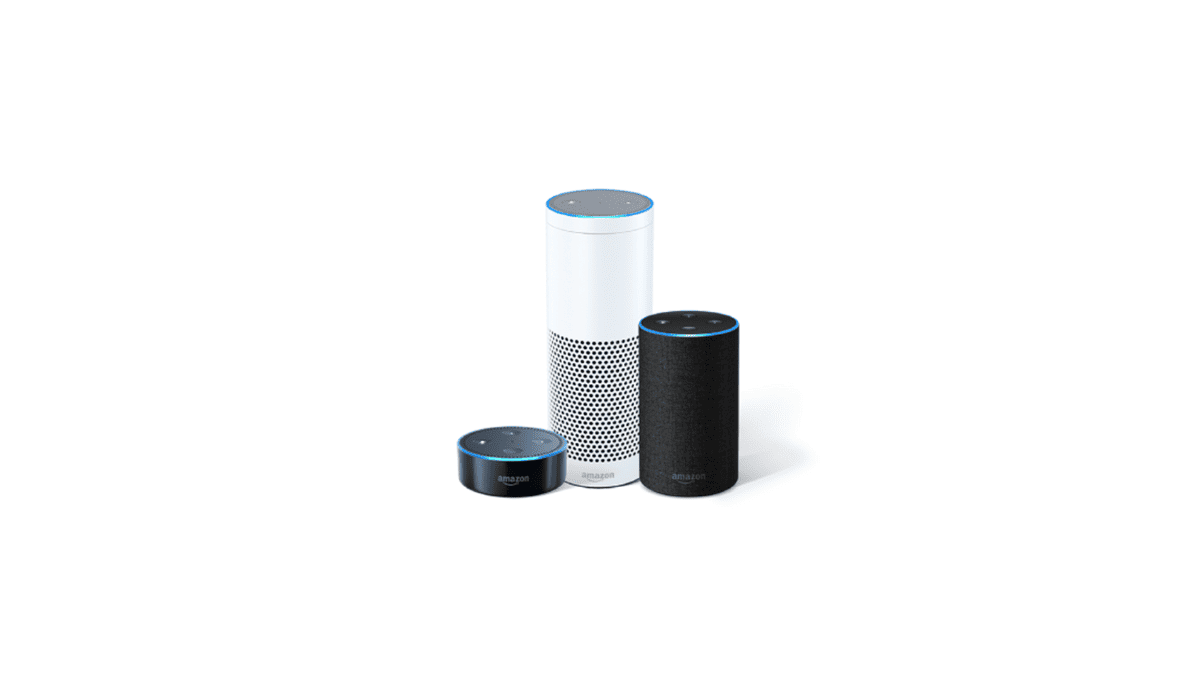Reset HomePod or HomePod mini, you can either use the Home app or manually reset it through the device. In the Home app, simply select your HomePod, go to settings, and choose to reset or remove the accessory. For a manual reset, unplug the device, hold your finger on the top until the light changes to red, and listen for beeps. After resetting, the HomePod will return to factory settings, ready for a fresh setup. This process is useful if you’re troubleshooting, transferring ownership, or changing your Apple ID setup.
Method 1: Reset Using the Home App (Recommended)
This is the most common and easiest method, as it allows you to reset the HomePod without any physical interaction with the device itself. It’s all done through the Home app on your iPhone, iPad, or Mac.
Open the Home App:
- Launch the Home app from your iPhone, iPad, or Mac.
- Make sure your HomePod is connected and visible in the app.
Select the HomePod:
- Find your HomePod in the list of smart devices connected to your Apple Home setup.
- Press and hold (or right-click if on a Mac) the HomePod’s icon to access its settings.
Open Settings:
- Scroll down through the HomePod settings menu.
Remove Accessory or Reset HomePod:
- At the bottom of the HomePod’s settings page, you’ll find the option to either “Remove Accessory” or “Reset HomePod.”
- Select one of these options to initiate the reset process.
Confirm:
- Confirm your choice when prompted. This will remove the HomePod from your Home app and reset it to factory settings.
Method 2: Reset HomePod Directly Using the Touchpad (Manual Method)
This method involves manually resetting the HomePod by interacting directly with the device. It’s useful if you cannot access the Home app.
Unplug and Plug Back In:
- Unplug the HomePod from its power source and wait for at least 10 seconds to ensure it powers off completely.
- Plug the HomePod back into the power.
Touch and Hold the Top of the HomePod:
- Once powered on, touch and hold your finger on the top of the HomePod where the touch-sensitive surface is.
- After a few seconds, the white spinning light will appear, signaling the device is starting.
Wait for the Light to Change:
- Keep holding your finger on the top until the spinning white light changes to a flashing red light.
- The HomePod will beep three times to indicate that the reset process has started. Do not release your finger until the beeping starts.
Reset Complete:
- Once it resets, the HomePod will restart and return to factory settings. You’ll need to set it up again as a new device through your iPhone or iPad.
Method 3: Reset HomePodUsing Physical Buttons (For HomePod mini)
HomePod mini has a similar process to Method 2 but with a slight difference due to its smaller design.
Unplug for Reset HomePod mini:
- Disconnect the HomePod mini from its power source and wait for 10 seconds before plugging it back in.
Reconnect and Hold the Top:
- Once plugged back in, place your finger on the top surface of the HomePod mini.
Wait for Flashing Orange Light:
- Continue to press and hold your finger on the touch surface until you see an orange flashing light.
- The orange light means the HomePod mini has entered the reset mode. You’ll hear the beeping sound when it begins the factory reset process.
Reset Complete:
- After it resets, the device will return to its factory state, ready for a new setup.
Automatic Factory Reset
In certain situations, reset HomePod will itself automatically. This typically happens when:
- You transfer the HomePod to a different Apple ID.
- You change the HomeKit home or setup.
If this happens, it’s a sign that the HomePod detected a significant change in its environment, and it returns to factory settings to allow for a fresh setup with the new Apple ID or HomeKit environment.
Troubleshooting Reset HomePod Issues
If none of the reset methods work, you can try the following troubleshooting steps:
Ensure iPhone/iPad Software is Up to Date:
- Make sure the device you’re using to reset the HomePod is updated to the latest version of iOS or macOS. Outdated software can cause communication issues with the HomePod.
Restart Your Devices:
- Restart both your HomePod and the iPhone/iPad to ensure all temporary glitches are cleared before attempting the reset again.
Check Apple ID:
- Ensure that your iPhone or iPad is signed in with the same Apple ID that was originally used to set up the HomePod. If not, the HomePod might not show up in the Home app.
Post-Reset: Setting Up the HomePod Again
After reset HomePod, it will return to factory settings. It must be reconfigured as though it were a brand-new device:
Bring iPhone or iPad Near the HomePod:
- After reset HomePod, hold your iPhone or iPad near the HomePod. It will recognize the HomePod and automatically prompt you to begin the setup process.
Follow Setup Instructions:
- Follow the on-screen instructions to pair the HomePod with your device.
- You can add it back to the Home app and configure any custom settings as desired.
These are the main methods and tips for reset HomePod or HomePod mini. The process is straightforward, but it’s essential to choose the correct method based on the situation, such as whether you have access to the Home app or not.
HomePod Reset FAQ
1. How do I reset HomePod using the Home app?
- It’s simple! On your Mac, iPad, or iPhone, open the Home app.
Find your HomePod, tap on it, and scroll down to the settings. You’ll see an option to “Reset” or “Remove Accessory.” Just select it and confirm.
2. Can I reset my HomePod without the Home app?
- Yes! Unplug the HomePod, wait about 10 seconds, then plug it back in. Hold your finger on the top of the HomePod until the light turns red and you hear a few beeps. That’s your sign the reset has started.
3. What happens when I reset my HomePod?
- Resetting wipes all your custom settings and restores the HomePod to its original factory state. After the reset, it’ll be like a brand-new device, ready for setup.
4. Will I lose all my data if I reset my HomePod?
- Yes, any settings or configurations on the HomePod will be erased. However, your iCloud or iPhone data won’t be affected.
5. Why would I need to reset my HomePod?
- You might want to reset it if you’re having technical issues, switching Apple IDs, or giving the HomePod to someone else.
6. How will I know when the HomePod is fully reset?
- You’ll hear three beeps and see the light on top change to red during the process. After that, the HomePod will restart, and you can set it up again.
7. Can I undo a HomePod reset?
- Unfortunately, no. Once you reset it, all data is erased. You will have to initiate the setup procedure anew.
8. How do I set up my HomePod after resetting it?
- After the reset Homepod, bring your iPhone or iPad close to the HomePod. You’ll get a prompt on your screen to set it up again. Just follow the instructions.
9. Does resetting remove my HomePod from my Apple ID?
- Yes, resetting removes the HomePod from your Apple ID and the Home app. You’ll need to add it again during setup.